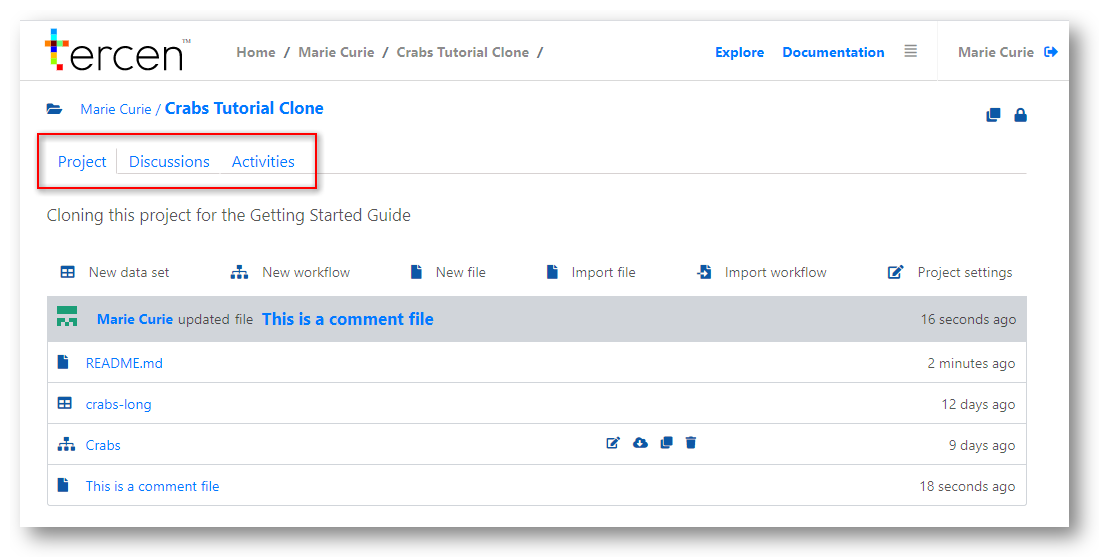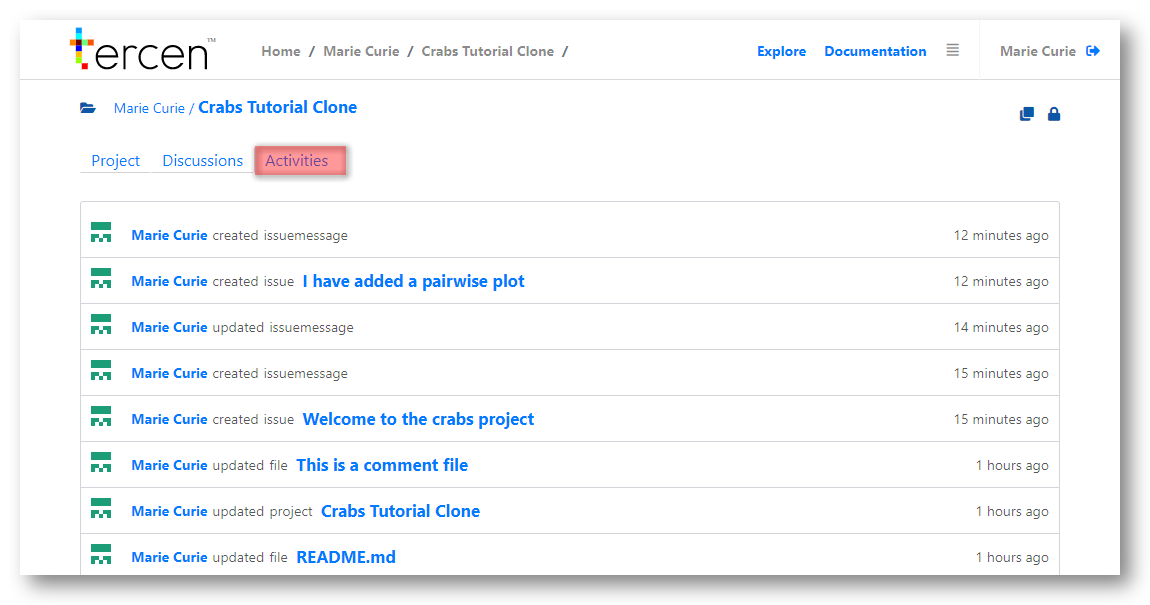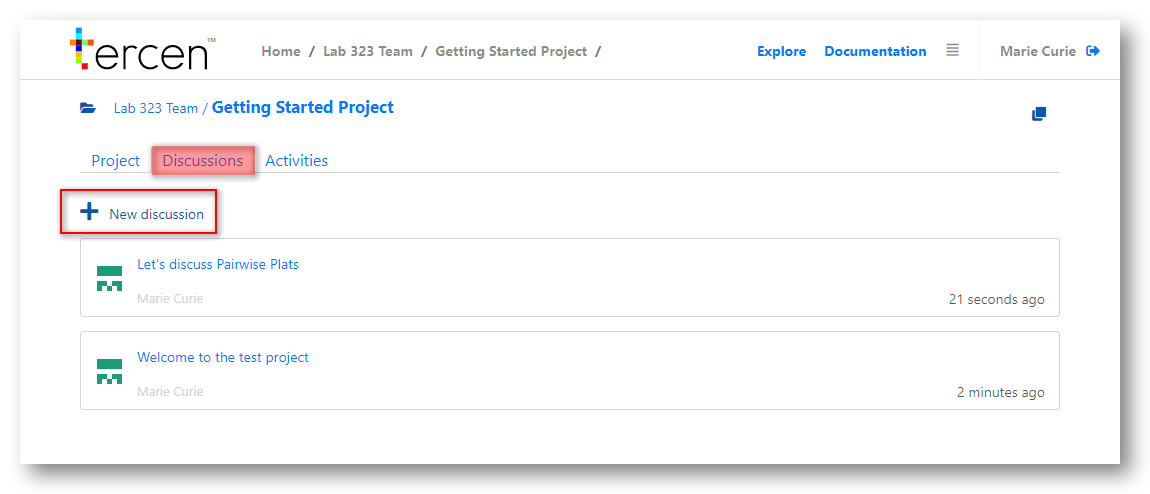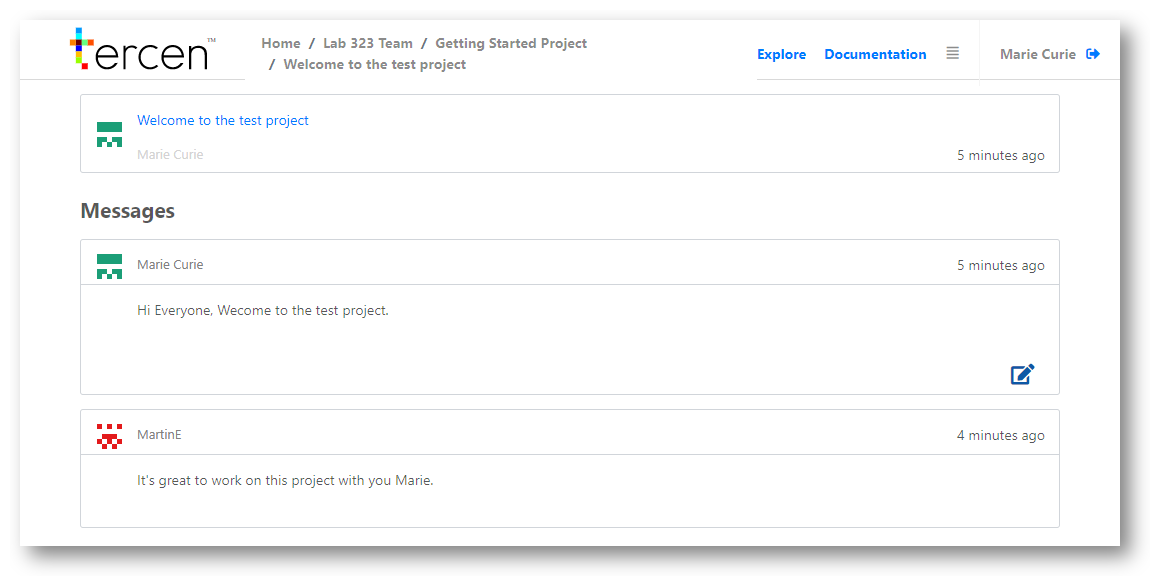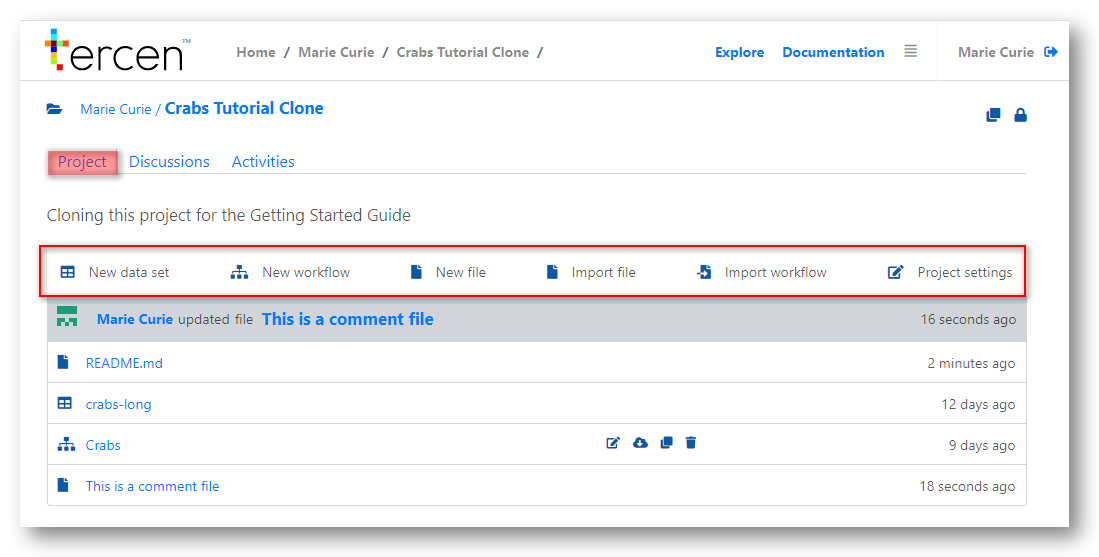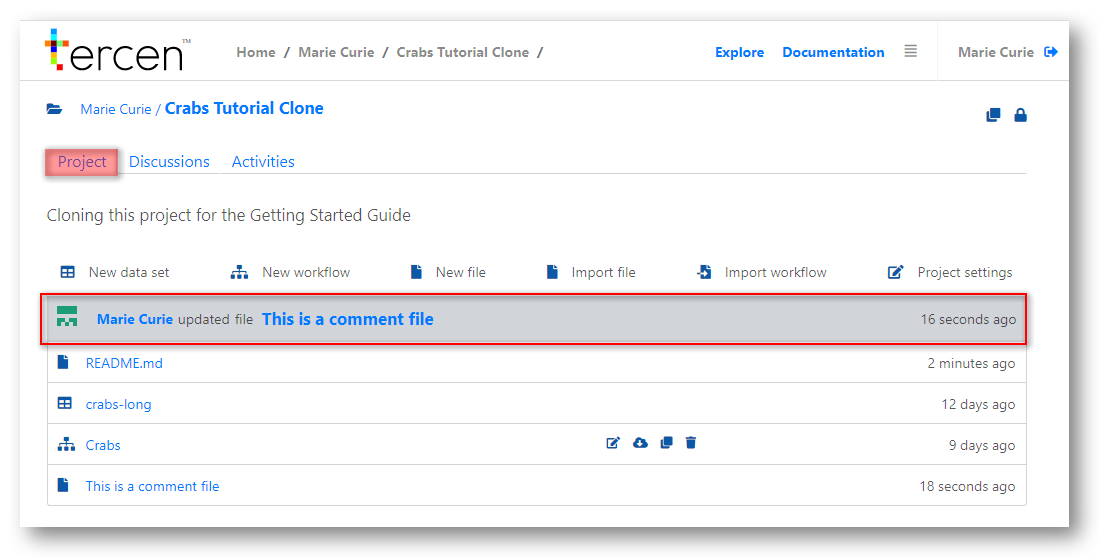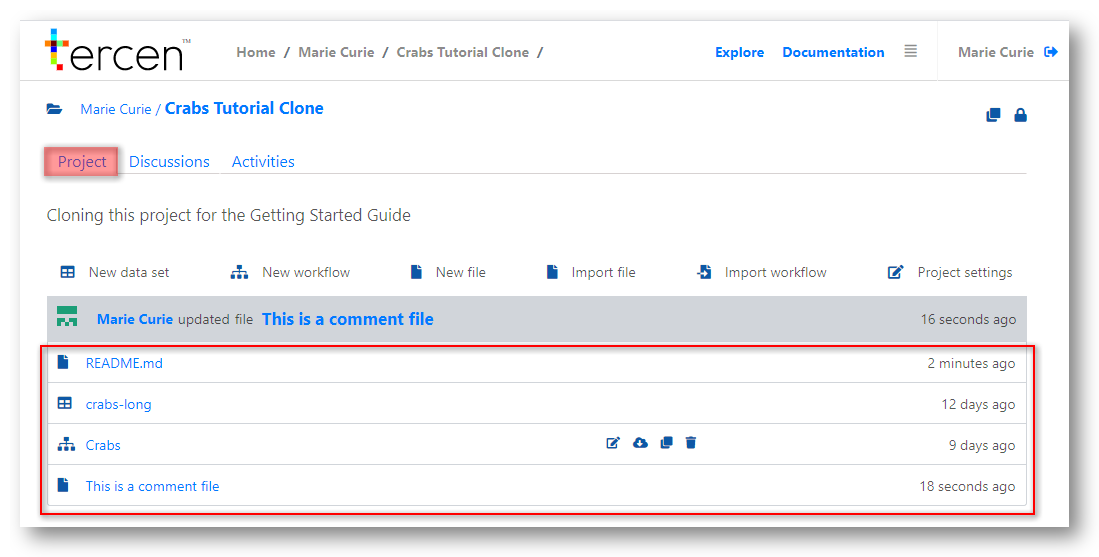Chapter 9 Working with projects
This section will orientate you to the Tercen project screens.
You will learn the meanings of the icons.
You will be shown how to upload data and view a workflow.
Upload data
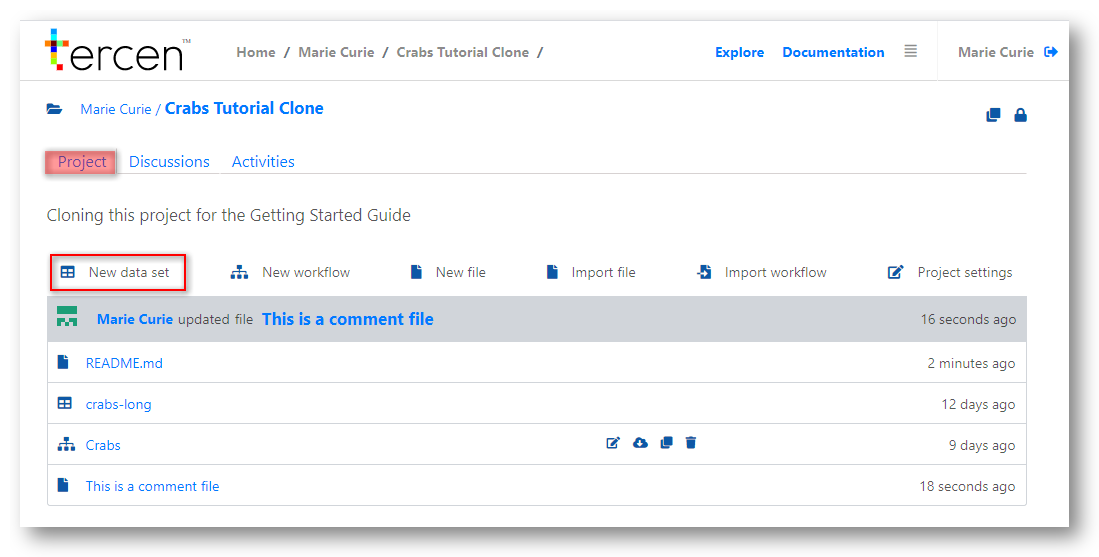
Click New data set to add a data file
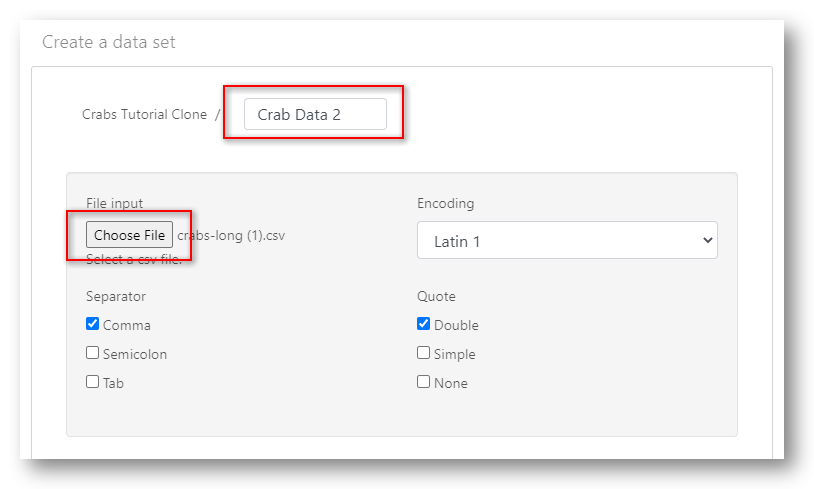
Give your data a name.
Browse to the location of the data file and select it
Tercen will attempt to detect the type of data file you have added.
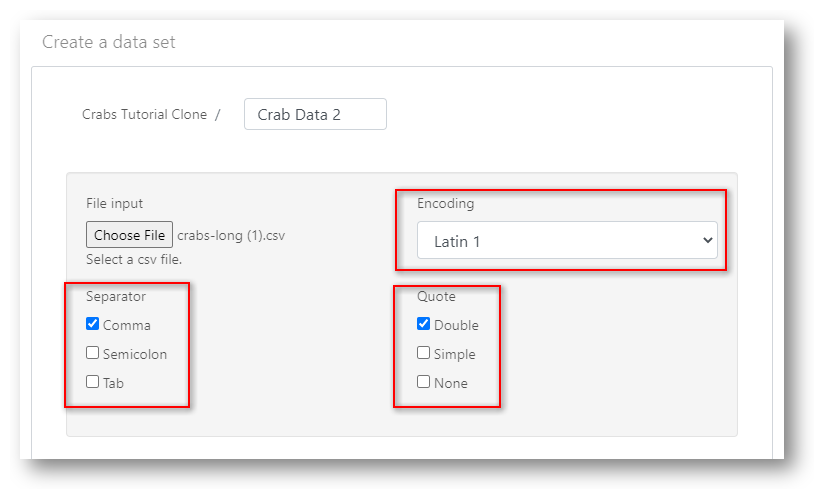
You can over-ride the settings by selecting the following
- Separator character
- Style used for quotes
- Encoding Type
Latin 1 is the simplest encoding type but does not recognise all possible diacritical marks.
If you have data in a language with many accent marks encode your data as UTF-8 before uploading.
Tercen will attempt to recognise your data and will show you error messages to help debug it.
When your data is recognised Tercen will display a representation of it.
You can click on the field type (e.g character) to change it to your preferred data type.
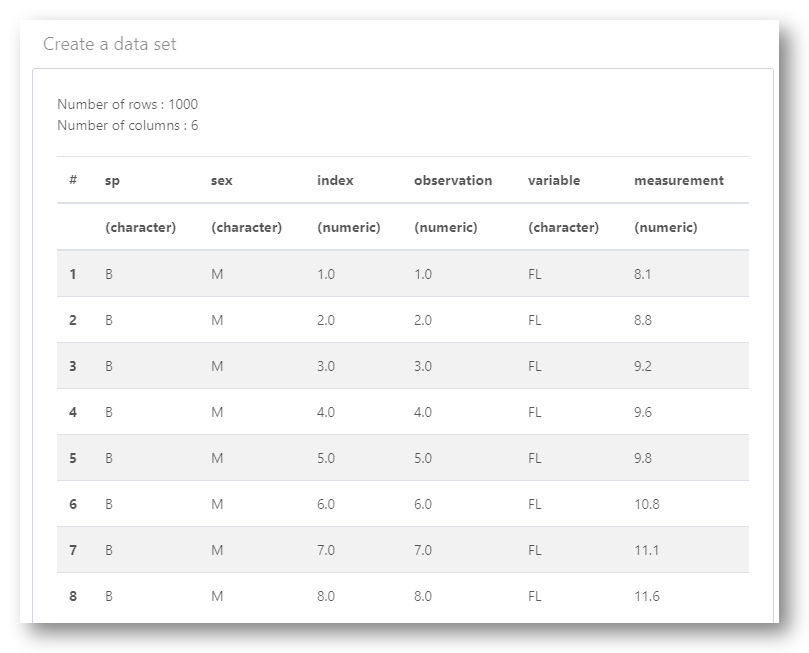
Click the `Next button
There is an optional screen where data in a wide format can be configured to have a long format.
This is useful for some later calculations.
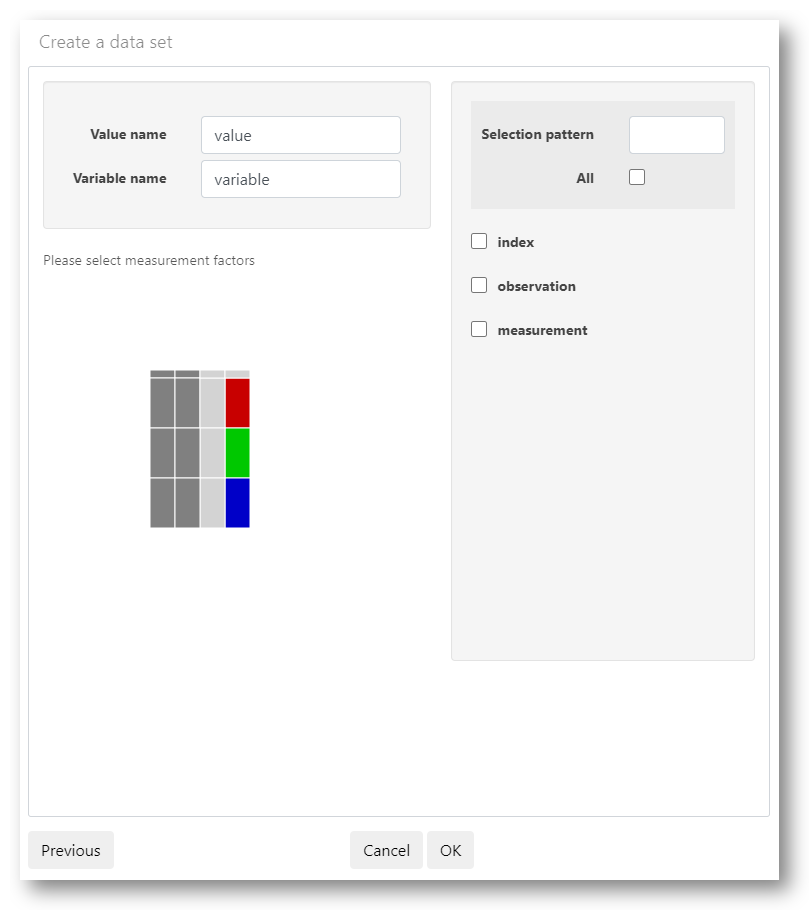
Click Ok to complete the upload of your data
Import and view workflows
Workflows can be imported from a .zip file that was exported from another project.
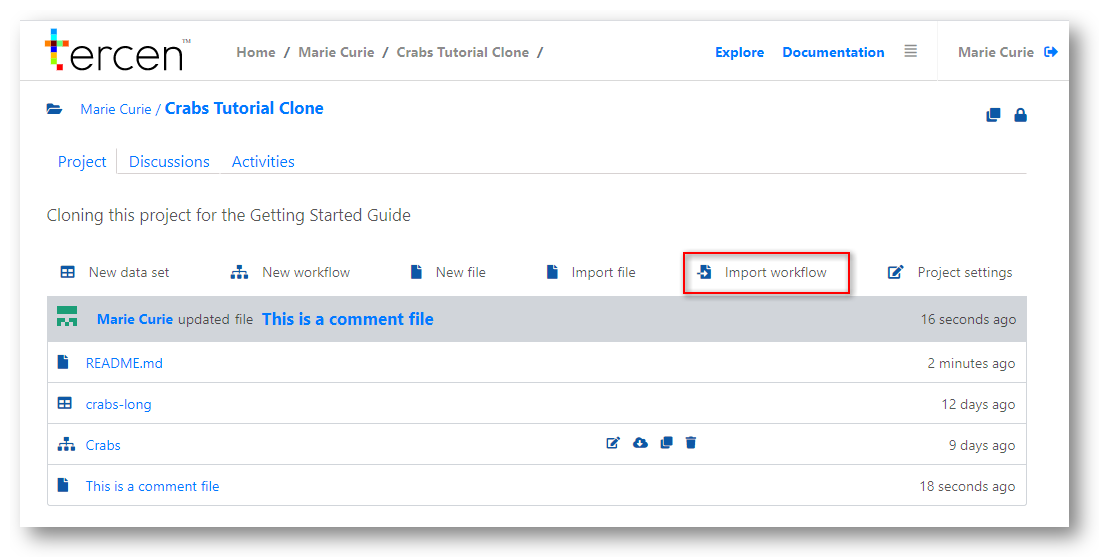
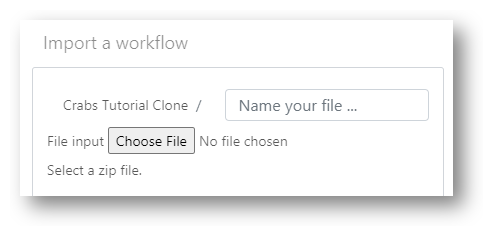
New Workflows can be created from the function bar.
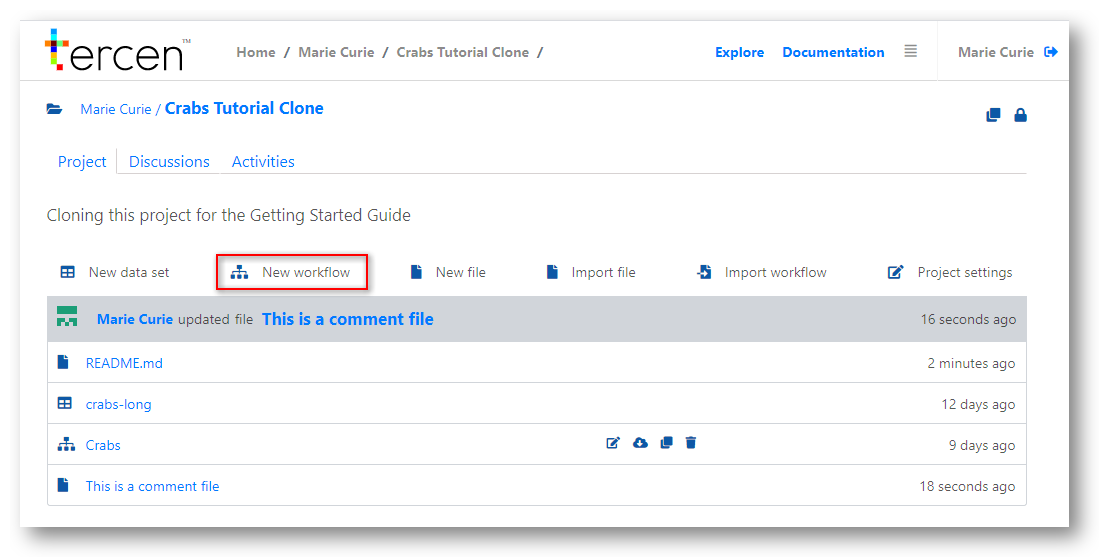
A pre-existing Workflow can be viewed, and edited, by clicking on its link.
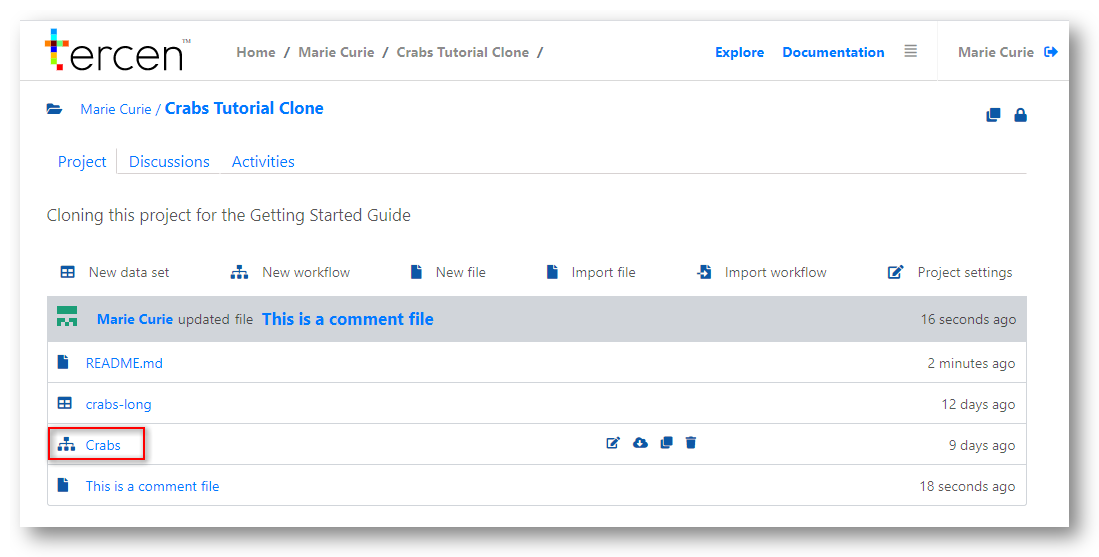
Creating or viewing a workflow will bring you to the Workflow builder page
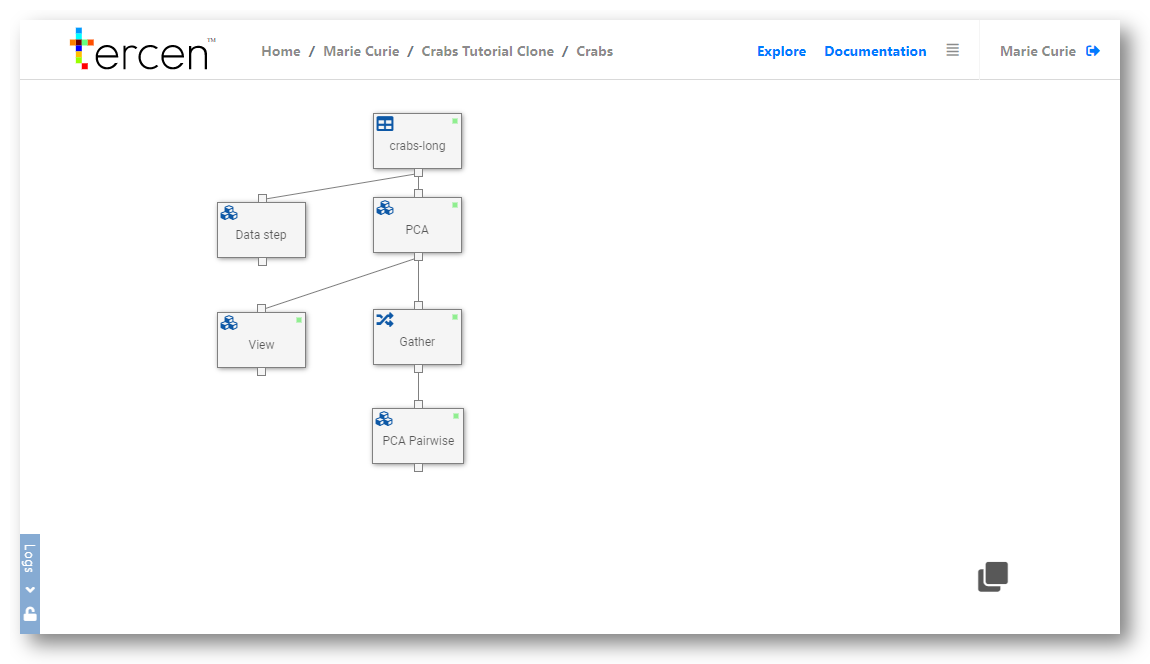
For more detailed information on creating and modifying workflows see the next chapter.
Adding Documentation
Documents can be added to a project through the function bar.
The New File button opens a text editor to write a file directly into Tercen
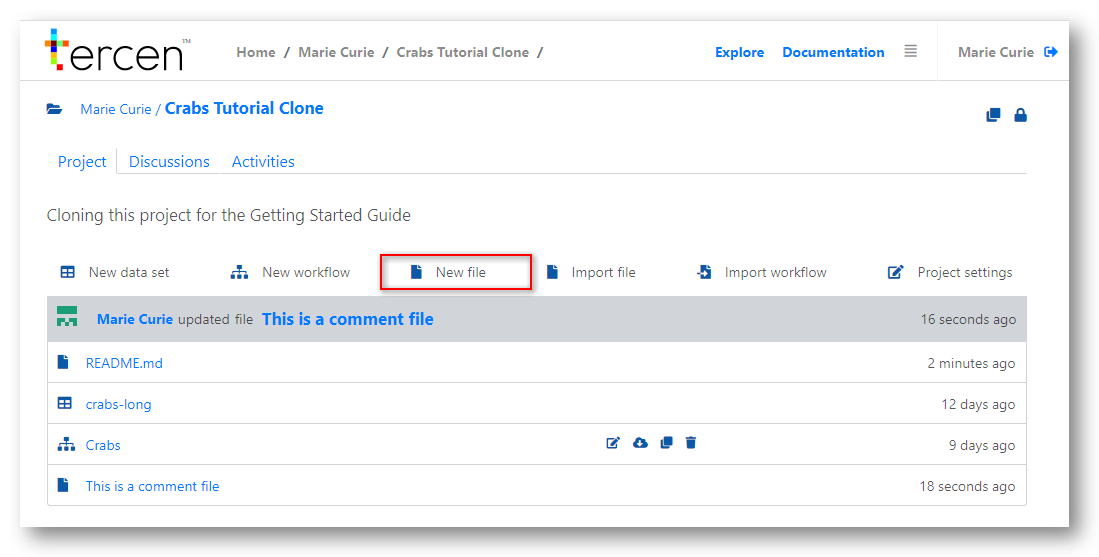
File created in different programs are attached using the Import File button.
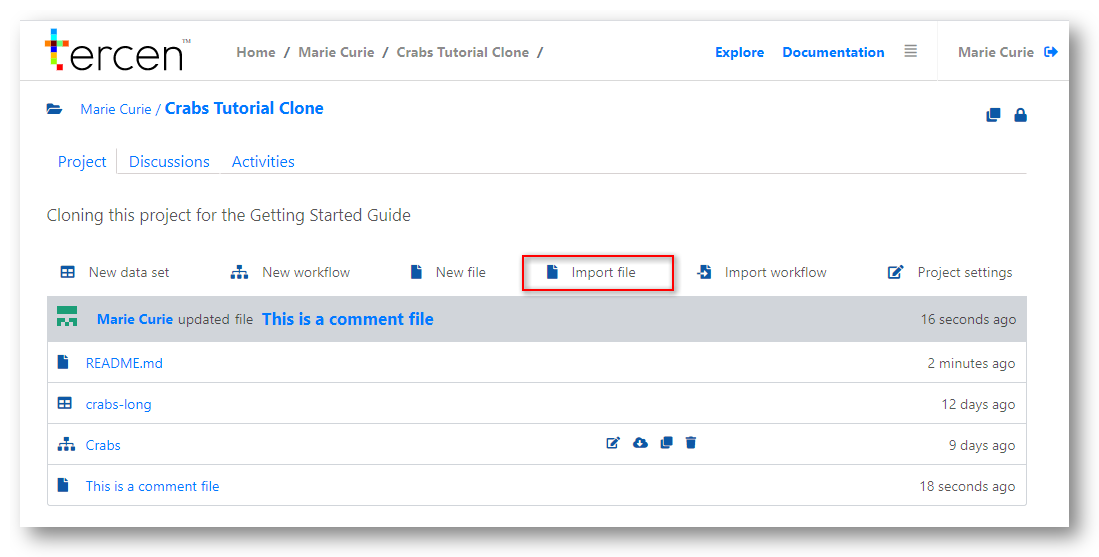
Next… Navigating through Workflows.